Konfigurasi RDP pada Debian

Assalam mu'alaikum wr.wb
Diblog saya kali ini akan membahas tentang cara dan langkah-langkah
mengkonfigurasi RDP pada Debian. Semoga bermanfaat bagi
kalian semua terutama yang sedang belajar tentang jurusan IT misal TKJ
seperti saya.
Tujuan : - Mampu mengkonfigurasi RDP pada Debian.
Manfaat : - Memperdalam ilmu tentang Linux.
- Mengerti cara mengkonfigurasi RDP pada Debian.
Software :
1. VirtualBoxISO :
- debian-9.7.0-amd64-DVD- 1.iso
- debian-9.7.0-amd64-DVD- 2.iso
- debian-9.7.0-amd64-DVD- 3.iso
Langkah langkah
1.Pertama beralihlah ke settings.4. Masukkan username dan password kemudian masuk sebagai super user (su).
6. Pilih CD 1 lalu klik open.
tasksel
lalu tekan tab dan ok.
10. Kemudian matikan mesinnya.
11. Lalu kita jalankan kembali mesinnya.
12. Maka tampilan sudah berubah menjadi GUI. Pilih user dan masukkan passwordnya lalu sign in.
13. Untuk menu search klik Activities.
14. Disini kita akan membuka terminal.
16. Muncul dialog konfirmasi, ketik " y " lalu enter.
17. Masukkan CD jika diminta. Disini diminta CD 1 maka masukkan CD 1.
allow-hotplug enp0s3
iface enp0s3 inet static
address 12.12.12.12/24
gateway 12.12.12.1
dns-nameservers 12.12.12.1
Jika sudah exit dan save.
22. Lalu kita restart networkingnya. Ketik:
23. Setelah itu kita buat user . Ketik:
24. Di bagian ini kita kosongkan saja, enter terus. Lalu ketik " y " dan enter lagi.
25. Beralihlah ke network & internet settings. Double klik pada adapter VirtualBox Host-Only
Network, lalu pilih properties.
diubah. Lalu klik OK.
30. Akan muncul pop up seperti berikut, klik yes.
31. Untuk login ganti terlebih dahulu sessionnya menjadi xvnc, lalu masukan username & password.
Klik ok.
32. Dan kita sudah berhasil meremotenya.






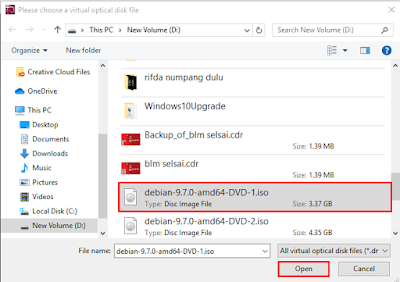

























Komentar
Posting Komentar