Konfigurasi Plesk pada Windows Server 2016
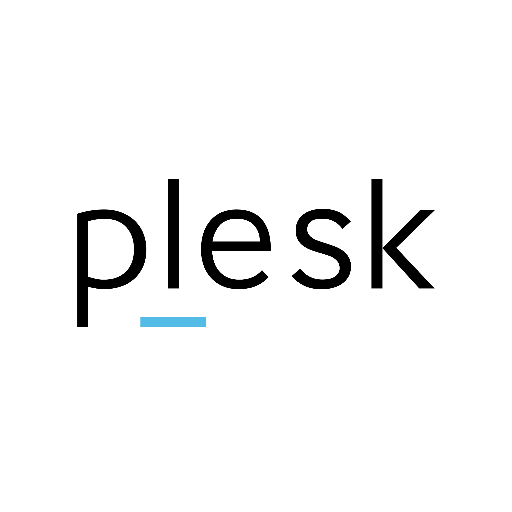
Assalam mu'alaikum wr.wb
Diblog saya kali ini akan membahas tentang cara dan langkah-langkah
mengkonfigurasi Plesk pada Windows Server 2016. Semoga bermanfaat bagi
kalian semua terutama yang sedang belajar tentang jurusan IT misal TKJ
seperti saya.
Tujuan : - Mampu mengkonfigurasi Plesk pada Windows Server 2016.
Manfaat :- Memperdalam ilmu tentang Windows.
- Mengerti cara mengkonfigurasi Plesk pada Windows Server 2016.
Software :
- Virtualbox

- ISO :
- Windows Server 2016
Langkah-langkah :
1. Pertama kunjungi terlebih dahulu https://www.plesk.com/, lalu klik tombol Try For Free.
2. Kemudian akan muncul pop up pendaftaran. Masukkan Nama, Email, Pengalaman IT, dan Negara.
3. Setelah itu scroll kebawah hingga menemukan kolom captcha , centang kolom I'm not a robot
Jika sudah klik pada tombol Get License Key.
4. Beralih ke E-mail yang didaftarkan kemudian cari bacaan click here to confirm your email address
dan klik bagian tersebut.
5. Jika sudah maka akan masuk pesan baru dari Plesk. Buka pesan tersebut scroll kebawah hingga
terlihat icon Windows lalu klik link yang berada di Default Installation.
6. Tunggu proses downloadnya selesai lalu jalankan. Lalu beralih pada browser ketik
http://localhost:8447 , lalu isikan Username dan Password Windows Server kita. Klik Login
7. Selanjutnya klik pada pilihan Install or Upgrade Software.
8. Setelah itu kalian centang opsi Plesk, pilih versinya yang Obsidian kemudian Klik pada tombol
Continue.
9. Tunggu hingga proses donwloadnya selesai.
10. Jika sudah pilih Installation type nya Recommended dan centang pada opsi Preview
Component Selection untuk melihat komponen komponen yang dipilih. Jika sudah klik Continue.
11. Di bagian ini kalian dapan melihat dan mengatur apa saja yang akan diinstall, Hijau berarti telah
diinstall, Merah berarti tidak di install, dan Tanda Seru berarti ada update untuk paket.
Scroll kebawah saja sampai menemukan tombol Continue lalu klik tombol tersebut.
12. Setelah itu isikan password yang akan digunakan untuk Plesk. Klik Continue.
13. Tunggulah hinga proses installasi dan download komponen - komponennya selesai.
14. Tunggu sampai tombol OK muncul. Jika tombol OK nya telah muncul langsung saja klik tombol
tersebut.
15. Setelah proses installasinya selesai maka akan muncul di desktop ada icon Plesk Obsidian. Klik
saja icon tersebut.
16. Maka secara otomatis kalian akan langsung ke browser dengan alamat https://localhost:8443.
klik pada Tingkat Lanjut lalu Terima Resiko dan Lanjutkan untuk melanjutkan ke halaman
login plesk.
17. Masuk dengan Username dan Password windows server kalian, lalu pilih bahasa yang akan
digunakan. Kemudian klik Log In.
18. Maka akan muncul pop up untuk mengisi Nama, E-mail & Password. Klik pada bagian Proceed
with a full-featured trial license karena kita hanya punya Trial license (batas waktu trial 15
Hari).
19. Tunggulah prosesnya sampai selesai.
20. Setelah itu kita masuk ke halaman Plesk kita klik Add domain.
21. Maka akan muncul pop up untuk mengisikan Nama Domain, Username, dan Password isikan
semuanya.
23. Uji coba juga dengan mengetikkan nama domain kita dibrowser pastikan muncul tampilan Login
Plesk.
24. Bisa juga diuji coba dengan menambahkan port 8443.



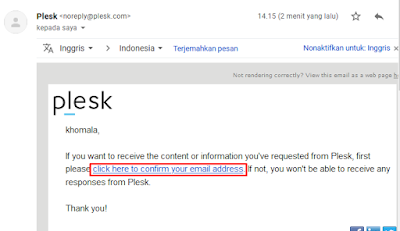















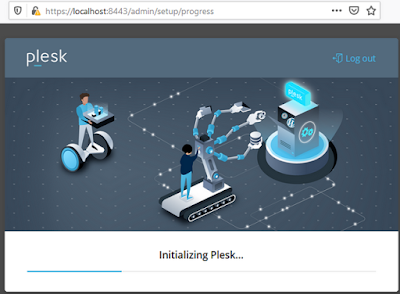







Komentar
Posting Komentar