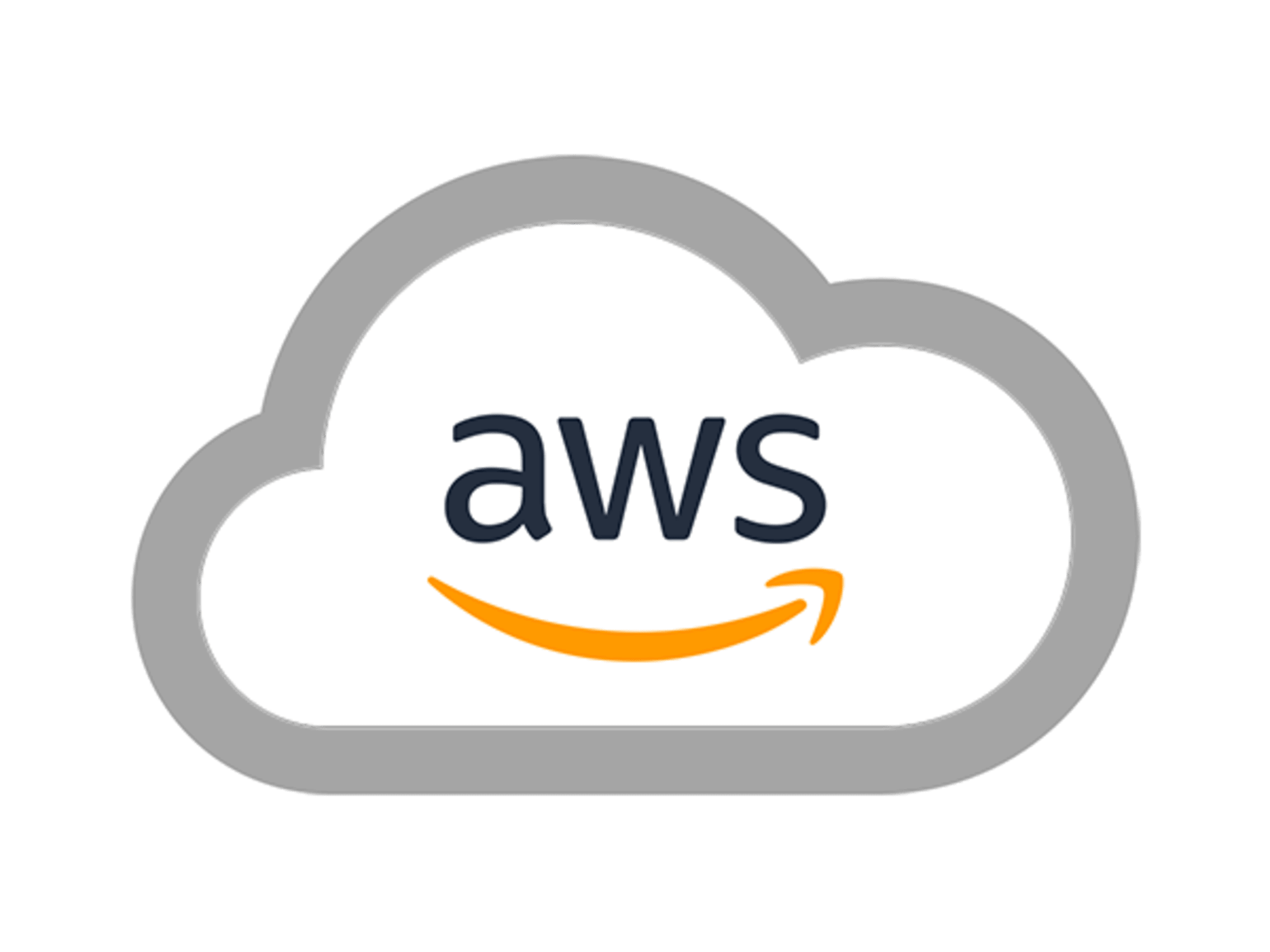
Assalam mu'alaikum wr.wb
Diblog saya kali ini akan membahas tentang cara dan langkah-langkah
mengcreate VM pada AWS. Semoga bermanfaat bagi
kalian semua terutama yang sedang belajar tentang jurusan IT misal TKJ
seperti saya.
Apa itu AWS ?
Amazon Web Services (AWS) adalah sekumpulan layanan-layanan berbasis Cloud Computing yang di sediakan
oleh
Amazon.
Tentang AWS
Pada tahun 2006, Amazon Web Services (AWS) mulai
menawarkan layanan infrastruktur IT untuk bisnis dalam bentuk layanan web
(komputasi cloud). Salah
satu
manfaat
nya
adalah
menyediakan
akses
cloud kepada
perusahaan
dan
individu
untuk
menyewa
komputer
storage yang bisa
digunakan
sebagai
platform pengembangan
aplikasi
secara
online.
Saat
ini,
Amazon Web Services menyediakan platform infrastruktur yang sangat andal, dapat ditingkatkan, dan berbiaya rendah di cloud yang mendukung
ratusan ribu bisnis di 190 negara di seluruh dunia. Dengan pusat data yang terletak di A.S., Eropa, Brasil, Singapura, Jepang, dan Australia.
Langkah-Langkah :
1. Pertama kunjungi situs https://aws.amazon.com/education/awseducate/. Lalu klik Sign in to AWS Educate.
2. Kemudian akan muncul tampilan pop up login AWS. Masukkan nama E-mail yang terdaftar beserta password nya lalu klik Sign In.
3. Maka kita sudah masuk ke dalam akun milik kita. Klik AWS Account.
4. Setelah itu akan muncul info tentang kredit dan batas waktu akses. Klik pada AWS Educate Stater Account.
5. Maka akan muncul status akun AWS kita mulai dari nama akun yang aktif, kredit yang tersedia sampai dengan waktu yang tersedia. Kredit ini akan terus berkurang jika kita memaai server dengan keadaan running oleh karena itu pastikan setelah memakai kalian matian atau hapus VM lalu log out. Klik AWS console.
6. Setelah itu kita akan masuk ke AWS Management Console Untuk pilihan AWS service pilih Compute EC2.
7. Berikutnya klik Instance lalu klik Launch Instance.
8. Jika sudah pilih image yang akan digunakan. Perhatikan untuk image dari AWS Marketplace adalah berbayar sedangkan pada Community AMIs gratis. Pilih image lalu klik select.
9. Pilih tipe instance. Disini pilih yang default (free) lalu klik next.
10. Untuk konfigurasi network dan subnet nya juga biaran default saja. Lalu klik Next.
11. Untuk penyimpanan dari default diberikan 8 GB. bisa disesuaikan dengan kredit yang kita punya. Klik Next.
12. Ubah nama Key dan Value sesuai keinginan lalu klik next.
13. Selanjutnya konfigurasi security group. Pilih create new kemudian masukkan nama group dan description sesuai kebutuhan dan keinginan. Secara default ita diberian 1 port yaitu port SSH kita dapat menambahkan port lain dengan mengklik Add Rule.
14. Jika sudah maka akan muncul ringkasan dari onfigurasi yang telah kita buat tadi. Klik launch.
15. Berikutnya download key pairs. Pilih Create a new key Pairs lalu masukkan nama dan klik Download Key Pairs .
16. Jika key pairs sudah terdownload maka klik launch instance.
17. Jika sudah maka status nya adalah launching lalu klik view instance.
18. Dan akan terlihat VM yang tadi telah kita create sebelumnya. Bisa kita rubah namanya pada bagian edit lalu dapat dilihat bahwa statusnya running.
19. Jika ingin mngkoneksikan dengan SSH client klik kanan pada mesin lalu pilih connect. Maka akan muncul tampilan sebagai berikut.
21. Kemudian pastikan sudah menginstall puttygen lalu run as administrator.
22. Jika sudah terbuka klik load.
23. Masukkan Key yang telah di download sebelumnya.
24. Akan muncul pop up seperti berikut klik OK saja.
25. Setelah itu klik Save private key.
26. Maka bisa dilihat disini ekstensi berubah menjadi .ppk. Klik save.
27. Lalu pastikan sudah terdapat dua jenis key yang berbeda ekstensi.
28. Beralih kembali ke AWS Managing user accounts dan dapat dilihat username dari macam macam OS. Seperti contoh Debian menggunakan username admin.
29. Setelah itu buka Putty biasa lalu paste kan IP Public yang sudah kita copy tadi.
30. Menu SSH & Auth pada putty lalu masukkan key yang tadi sudah diubah ekstensinya.
31. Masukkan nama sesi sesuai keinginan lalu klik save dan KLik Open.
32. Maka akan muncul pop up sebagai berikut klik YES.
33. Dann kita sudah dapat meremote akun debian server kita masuk dengan user admin lalu lakukan pengujian dengan mengePING 8.8.8.8. Pastikan TTL yaa.
34. Jika sudah kembali lagi ke AWS lalu klik kanan pada VM pilih instance state lalu klik stop instance.
35. Akan muncul pop up konfirmasi klik stop.
36. Tunggu beberapa saat maka VM akan berubah state menjadi stopped.
37. Jika ingin membuang/menghapus VM klik kanan pada VM lalu pilih instance state dan terminate instance.
38. Maka akan muncul pop up konfirmasi klik terminate.
39. Tunggu beberapa saat maka status VM akan berubah menjadi terminated yang artinya sudah terbuang.
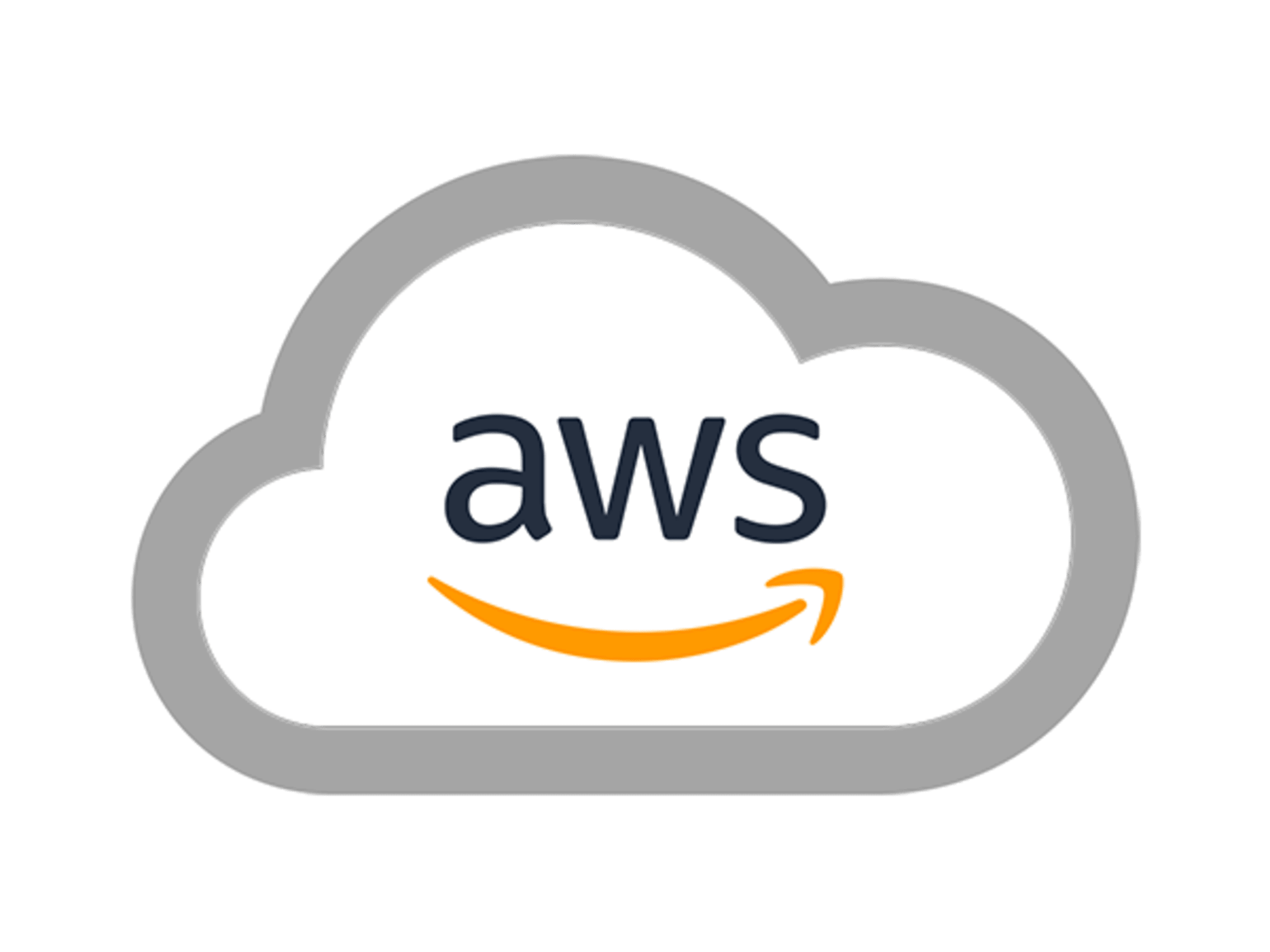









































Komentar
Posting Komentar