Cara Mencreate Web Server pada EC2 AWS
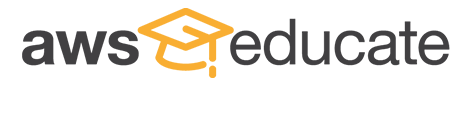
Assalam mu'alaikum wr.wb
Apa itu AWS ?
Amazon Web Services (AWS) adalah sekumpulan layanan-layanan berbasis Cloud Computing yang di sediakan oleh Amazon.
Tentang AWS
Pada tahun 2006, Amazon Web Services (AWS) mulai menawarkan layanan infrastruktur IT untuk bisnis dalam bentuk layanan web (komputasi cloud). Salah satu manfaat nya adalah menyediakan akses cloud kepada perusahaan dan individu untuk menyewa komputer storage yang bisa digunakan sebagai platform pengembangan aplikasi secara online.
Saat ini, Amazon Web Services menyediakan platform infrastruktur yang sangat andal, dapat ditingkatkan, dan berbiaya rendah di cloud yang mendukung ratusan ribu bisnis di 190 negara di seluruh dunia. Dengan pusat data yang terletak di A.S., Eropa, Brasil, Singapura, Jepang, dan Australia.
Langkah-Langkah :
1. Pertama kunjungi situs https://aws.amazon.com kemudian klik Sign In.
2. Maka akan muncul pop up login masukkan email yang sudah terdaftar beserta passwordnya. Klik Sign In.
3. Jika sudah masuk akun kita maka klik AWS Accounts.
4. Klik AWS Educate Starter Account
5. Maka akan muncul status akun kita dari mulai nama akun yang aktif, kredit, dan batas waktu akses.
6. Pilih service EC2.
7. Lalu klik pada bagian key pairs
8. Pilih Create Key Pairs untuk membuat Key Pairs yang baru.
9. Masukkan nama Key Pairs lalu pilih format yang pem dan klik Create Key Pairs.
10. Jika sudah ke Instance lalu klik Launch Instance pilih Image yang paling atas pada Quick Start. Klik Next.
11. Selanjutnya Pilih tipe instance yang ada tulisan free tier eligier lalu klik Next.
12. Berikutnya pada Configure Instance Details tamabahkan text sebagai berikut di kolom user data . Klik Next
13. Untuk penyimpanan biarkan default saja.
14. Untuk Tag masukkan nama Key dan Value sesuai keinginan lalu Klik Next.
15. Untuk Configure Security Group Pilih Create a new lalu masukkan nama group dan descripsion. Jika ingin menambahkan port klik Add Rule jika sudah klik Next.
16. Maka akan muncul ringkasan tentang konfigurasi yang telah kita lakukan tadi. Klik Launch.
17. Pilih Choose an existing Key Pairs lalu masukkan Key Pairs yang sudah dibuat sebelumnya. Klik Launch Instance.
18. Maka bisa dilihat status nya sudah launching. Klik View Instance.
19. Maka akan muncul Instance yang sudah dibuat kita dapat merubah namanya dengan men-klik ikon edit. Pastikan statusnya sudah running. Jika sudah running copy an IP Public DNS nya.
20. Setelah itu buka New Tab dan pastekan IP tadi. Pastikan muncul tampilan web sebagai berikut yaa.






















Komentar
Posting Komentar