Konfigurasi VPN pada Windows Server 2012

Assalam mu'alaikum wr.wb
Diblog saya kali ini akan membahas tentang cara dan langkah-langkah Konfigurasi VPN pada Windows Server 2012. Semoga bermanfaat bagi
kalian semua terutama yang sedang belajar tentang jurusan IT misal TKJ
seperti saya.
Tujuan : - Mampu mengkonfigurasi VPN pada Windows Server 2012.
Manfaat :- Memperdalam ilmu tentang Windows.
- Mengerti cara mengkonfigurasi VPN pada Windows Server 2012.
Apa itu VPN ?
VPN (Virtual Private Network) adalah layanan koneksi yang
memberikan Anda akses ke website secara aman (secure) dan pribadi
(private) dengan mengubah jalur koneksi melalui server dan
menyembunyikan pertukaran data yang terjadi.
Bagaimana cara kerjanya?
Cara kerja VPN sederhananya adalah melakukan
enkripsi pertukaran data bahkan sebelum koneksi publik di tempat kopi
atau warung internet membacanya. Ketika terhubung dengan internet
menggunakan koneksi VPN itu seperti mengakses internet menggunakan
lorong khusus, tidak menggunakan jaringan utama. Server
VPN bertugas untuk meneruskan koneksi Anda ke situs yang ingin diakses.
Jadi koneksi yang Anda lakukan akan dikenali sebagai koneksi dari
jaringan server VPN bukan jaringan yang digunakan pada saat itu.
Kelebihan VPN
- Kerahasiaan data lebih aman
- Bisa mengakses website terblok
- Identitas IP asli tidak diketahui
- Akses jaringan dari lokasi yang berbeda
Kekurangan VPN
- Koneksi lebih lambat
- Koneksi tidak stabil
- Konfigurasi manual cukup rumit
- Ada batasan penggunaan
Sumber:https://www.niagahoster.co.id/blog/
Software :
- Virtual Box

ISO :
- Windows Server 2012

- Debian 9

- Windows 10
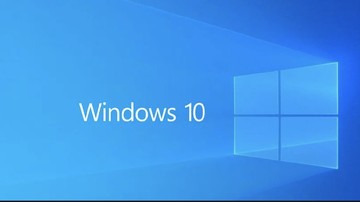
Langkah-Langkah :
1. Pertama - tama pilih Add Roles and Features pada Server Manager.
2. Berikutnya pilih Role-based or Feature-based installation. Klik next.
3. Pada Server Selection pilih Select a server from the server pool. Lalu klik Next.
4. Pada Server Roles pilih Remote Access lalu klik Next.
5. Pada Features klik Next saja.
6. Akan muncul rangkuman tentang Remote Access klik Next.
7. Pada Role Services pilh DirectAccess and VPN (RAS) & Routing lalu klik Next.
8. Muncul rangkuman tentang IIS klik next saja .
9. Dibagian ini langsung klik Next.
10. Setelah itu klik Install lalu tunggu sampai proses selesai.
11. Jika proses Install telah selesai maka klik Close.
12. Jika sudah maka akan muncul notofikasi tanda seru peringatan pada icon bendera klik pada bagian tersebut kemudian pilih Open the Getting Started Wizard.
13. Maka akan muncul tampilan sebagai berikut pilih Deploy VPN only.
14. Setelah itu akan muncul server nya, kili kanan lalu pilih Enable Routing and Remote Access.
15. Maka akan muncul tampilan awal, klik Next.
16. Selanjutnya pilih Virtual Private Network (VPN) access and NAT untuk konfigurasinya.
17. Pada VPN Connection pilih Interfaces yang terhubung dengan internet (pilih interfaces yang Bridge). Lalu klik Next.
18. Pada IP Address Assignment pilih From a Specified range of addresses, agar dapat membuat range IP sesuai keinginan. Lalu klik Next.
19. Pada Address Range Assignment Klik Add lalu masukkan range ip dari start sampai end kemudian klik OK & Next.
20. Pada Managing Multiple Remote Access Servers pilih No, use Routing Access to authenticate connection request.
21. Jika sudah akan muncul rangkuman tentang konfigurasi yang tadi dilakukan Klik Finish.
22. Akan muncul pop up sebagai berikut, Klik OK.
23. Maka server sudah dapat dikonfigurasi, pilih IPV4 lalu NAT. Klik kanan pada Ethernet yang terhubung internet & pilih Properties.
24. Ke bagian Service and Ports dan klik Add.
25. Masukkan Deskripsi, Incoming Port, Private IP, & Outgoing port nya. Klik OK.
Membuat User VPN
1. Pertama beralih ke Tools lalu pilih Computer Management.
2. Disini membuat 2 user karena menggunakan 2 client yaitu Windows 10 & Debian . Buat User pertama untuk Client Windows, masukkan Username, Full Name dan Passwordnya, juga pilih opsi Password never expires agar password dapat digunakan berulang-ulang. Klik Create.
3. Buat User kedua untuk Client Debian, masukkan Username, Full Name dan Passwordnya, juga pilih opsi Password never expires agar password dapat digunakan berulang-ulang. Klik Create. .
4. Jika sudah akan muncul user yang sudah kita buat tadi Klik kanan pada user lalu pilih Properties .
5. Beralih ke tab Dial-in pilih Allow Access pada bagian Network Access Permission.
6. Klik kanan pada user kedua lalu pilih Properties .
7. Beralih ke tab Dial-in pilih Allow Access pada bagian Network Access Permission.
Remote Desktop Permission
1. Pilih icon Windows pada Windows Server lalu klik kanan pada This PC dan Pilih Properties.
2. Kemudian klik Remote Settings. Pilih Allow remote connection to this computer. Kemudian klik Select User lalu pilih Add dan tambahkan 2 User yang sudah dibuat tadi.
Verifikasi
WINDOWS 10
1. Pertama - tama ke Network and Sharing Center kemudian klik Set up a new connection.
2. Pada connection option pilih Connect to a workplace. Lalu klik Next.
3. Pada koneksi yang diinginkan Pilih Use my internet connection (VPN).
4. Kemudian masukkan IP Address server dan Nama VPN nya juga ceklis pada bagian Allow other people to use this connection agar semua user dapat menggunakan VPN ini dan bukan hanya satu user saja. Klik Create.
5. Uji coba dengan klik nama VPN lalu pilih Connect (klik pada icon jarigan pada menu bar > klik nama VPN > klik Connect). Lalu Masukkan username dan passwordya.
6. Tunggu beberapa saat dan pastikan kita dapat terhubung atau Connected yaa.
7. Lakukan juga pengujian pada CMD dengan perintah ipconfig dan pastikan mendapatkan IP yang sesuai dari VPN nya pada adapter ppp.
REMOTE SERVER DENGAN RDP
1. Beralih ke Windows Client lalu search Remote Desktop Connection buka dan masukkan IP VPN Server klik connect.
2. Masukkan Username & Password dan klik OK.
3. Maka akan muncul pop up Klik Yes.
4.Pastikan kita sudah dapat mengakses Windows Server nya yaa.
DEBIAN 9 (GUI)
1. Pertama - tama install paket pptp-linux terlebih dahulu.
- apt install pptp-linux
2. Selanjutnya masuk ke file Chap-Secrets dengan perintah :
- nano /etc/ppp/chap-secrets
- pty " pptp *IP ADDRESS SERVER* --nolaunchpppd "
- name *USERNAME*
- remotename pptp
- file /etc/ppp/options.pptp
- ipparam *NAMA VPN*
6. Berikutnya masuk ke file network interfaces dengan perintah sebagai berikut :
- auto ppp0
- iface ppp0 inet ppp
- provider *NAMA VPN*
8. Setelah itu masuk ke file vpn1-route dengan perintah sebagai berikut :
- #!/bin/bash
- route add -net *IP NETWORK SERVER* dev ppp0
10. Untuk menjalankan config pada file vpn1-route ketik perintah sebagai berikut :
- /etc/init.d/networking restart
- tail /var/log/messages | grep ppp
1. Pertama - tama klik pada Activities lalu ketik remote pada search pilih Remote Desktop Connection.
2. Klik Connect.
3. Pilih protokol RDP dan masukkan IP VPN Server untuk remote, kemudian masukkan Usernamenya. Klik Connect.
4.Muncul pop up verifikasi lalu klik Connect.
5. Masukkan Username & Password lalu klik Authenticate.
6. Pastikan kita sudah dapat mengakses Winodws Servernya yaa.




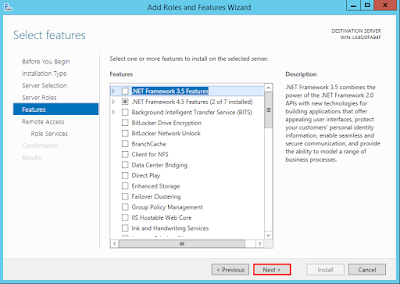


























































Komentar
Posting Komentar