Konfigurasi Web Server (IIS)
Assalam mu'alaikum wr.wb
Diblog saya kali ini akan membahas tentang cara dan langkah-langkah
mengkonfigurasi Web Server (IIS) pada Windows Server 2012. Semoga bermanfaat bagi
kalian semua terutama yang sedang belajar tentang jurusan IT misal TKJ
seperti saya.
Tujuan : - Mampu mengkonfigurasi Web Server (IIS) pada Windows Server 2012.
Manfaat : - Memperdalam ilmu tentang Windows.
- Mengerti cara mengkonfigurasi Web Server (IIS) pada Windows Server 2012.
Software :
- Virtualbox

- ISO :
- Windows Server 2012
Langkah-langkah :
1. Buka Server Manager kemudian pilih tab Manage. Pada tab manage, klik Add Roles and Features.
Disini kita akan menambahkan satu fitur IIS di dalam server.
2. Klik Add Roles and Features, pada pemilihan installation type piliih Role-based or feature-based
installation. Konfigurasi ini dipilih jika menggunakan single server lalu klik next.
3. Server yang dipilih ada 2 disini bisa menggunakan server pool atau virtual hard disk. Kita pilih
server dengan menggunakan server pool lalu klik next.
4. Selanjutnya pemilihan Server Roles, klik Web Server (IIS) lalu klik security, kemudian klik tanda
centang pada Basic Authentication, lalu klik Next.
5. Untuk penambahan fitur klik next saja.
6. Selanjutnya akan muncul konfirmasi instalasi klik install.
7. Tunggu proses installasi sampai selesai kemudian klik tanda close.
8. Selanjutnya buka tab Tools kemudian klik Intenet Information Service (IIS) Manager.
9. Akan muncul tampilan sebagai berikut, klik Authentication.
10. Pilih Basic Authentication pada tab Action klik enabled.
11.Tambahkan satu user untuk mengakses web tersebut dengan mengklik Server Manager lalu pilih
Tools kemudian pilih Computer Management.
12. Pada Computer Management pilih Users kemudian pilih salah satu user yang bisa mengakses web
server tersebut lalau isikan password user unutk bisa login ke dalam web.
13. Buka web browser kemudian masukkan ip server lalu masukkan user yang sudah didaftarkan
sebelumnya. Maka kita sudah bisa melihat tampilan IIS.
14. Selanjutnya kita coba tambahkan satu web menggunakan new host.
15. Lakukan pengujian terhadap host yang baru dengan perintah ping.
Konfigurasi Wordpress
1. Buka terlebih dahulu situs https://webgallery.microsoft.com/gallery pada microsoft.com.
Kemudian pilih wordpress.
2. Selanjutnya pilih install untul memulai konfigurasi wordpress.
3. Muncul pop-up selanjutnya untuk instakk web platform installer kemudian klik install now.
4. Pilih save file untuk menyimpan file.
5. Jika file sudah terdowload klik Run as administrator.
6. Tunggu proses instalasi berjalan.
7. Klik install untuk memulai instalasi wordpress.
8. Masukkan password untuk mySQK . Klik Continue.
9. Proses instalasi akan dijalankan klik I Accept untuk melanjutkan proses instalasi.
10. Tunggu proses sampai selesai.
11. Konfigurasi berjalan, web site biarkan default dan application name rubah menjadi / (root) lalu
klik Continue.
12. Muncul pop-up overwrite, klik Yes untuk melanjutkan.
13. Kemudian klik Copy to clipboard untuk save password mySQL nantinya ketika dibutuhkan login
ke mySQL. Klik finish maka akan otomatis masuk ke browser.
14. Jika instalasi berhasil akan muncul gambar sebagai berikut :
15. Login ke wordpress maka kita akan masuk ke dashboard.
16. Buka web browser kemudian arahkan nama kita maka akan muncul seperti berikut.













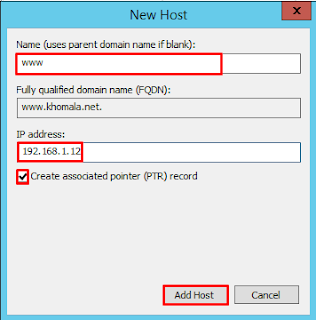



















Komentar
Posting Komentar