Installasi Proxmox & Cloud Host Router Mikrotik Dengan VMware


Assalam mu'alaikum wr.wb
Diblog saya kali ini akan membahas tentang cara dan langkah-langkahInstallasi Proxmox & Cloud Host Router Mikrotik Dengan VMware. Semoga bermanfaat bagi
kalian semua terutama yang sedang belajar tentang jurusan IT misal TKJ
seperti saya.
Tujuan : - Mampu MengInstallasi Proxmox & Cloud Host Router Mikrotik Dengan VMware.
Manfaat : - Memperdalam ilmu tentang Linux.
- Mengerti cara MengInstallasi Proxmox & Cloud Host Router Mikrotik Dengan VMware.
Software :
- VMware
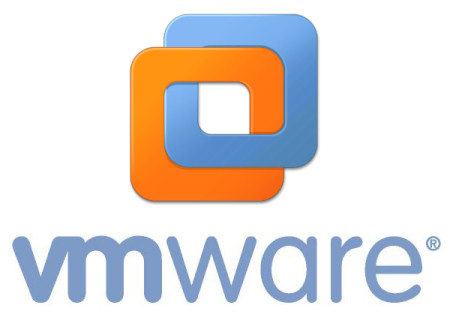
ISO :
- Proxmox-ve_6.2-1.iso
- chr-6.47.1.img
Langkah - Langkah :
Installasi Proxmox
1. Pertama - tama kunjungi website https://www.proxmox.com/en/downloads lalu pilih
Proxmox VE 6.2 ISO Installer dan Download.
2. Jika sudah selesai download. Beralih ke VMware kemudian pilih Create a New Virtual Machine untuk membuat mesin baru.
3. Maka akan muncul pop up wizard VM. Pilih Custom ( Advanced) lalu Klik Next.
4. Kemudian akan muncul pemilihan hardwarer untuk VM . Disini klik Next saja.
5. Setelah itu Pilih Installer Disc Image File karena kita menggunakan ISO lalu masukkan ISO
Proxmox yang sudah di download. Klik Open.
6. Selanjutnya pilih Operasi Sistemnya dengan tipe Linux dan kernel 5.x 64-bit. Klik Next.
7. Kemudian masukkan nama VM dan Lokasi Penyimpanan yang akan digunakan. Klik Next.
8. Setelah itu pilih Konfigurasi untuk Processor. Dapat disesuaikan dengan laptop/komputer kalian.
9. Berikutnya pilih berapa besar memori yang akan digunakan untuk VM. KLik Next.
10. Lalu pilih Type Network yang akan digunakan. Disini pilih Use bridge networking. Klik Next.
11. Selanjutnya ada pilihan untuk Tipe Controller. Klik next saja.
12. Begitu pula dengan Tipe Disk langsung klik next saja.
13. Kemudian untuk Disk Pilih Create a new virtual disk karena disini kita membuat disk virtual baru untuk VM Proxmox. Klik Next.
14. Setelah itu masukkan Kapasitas Disk. Disini menggunakan 100 GB. Dapat disesuaikan.
15. Lalu untuk File Disk nya klik Next saja.
16. Jika sudah maka akan muncul pop up rangkuman dari konfigurasi yang sudah kita tentukan untuk VM Proxmox ini. Klik Finish.
17. Maka dapat terlihat bahwa VM Proxmox sudah terbuat.
18. Selanjutnya jalnakan mesinnya. Klik pada Power on this virtual machine.
19. Maka akan muncul tampilan pop up penginstallan Proxmox. Pilih Install Proxmox VE.
20. Setelah itu akan ada popup seperti ini, klik OK saja jik.
21. Berikutnya akan muncul tampilan Lisensi Agreement. Klik I Agree.
22. Kemudian akan muncul Target Harddisk kita klik Next saja.
23. Selanjutnya pilih Negara dan Zona Waktu yang akan digunakan. Klik Next.
24. Setelah itu masukkan Password & E-mail yang akan digunakan untuk login ke Proxmox. Kli Next.
25. Lalu masukkan Hostname, IP Address, Netmask dan Gateway yang akan di gunakan. Klik Next.
26. Jika sudah maka akan muncul rangkuman konfigurasi yang telah kita buat . Klik Install.
27. Tunggu proses installasi sampai selesai.
28. Jika sudah selesai maka akan muncul pop up yang memberitahukan bahwa proses Installasi Sukses juga terdapat alamat website untuk mengakses Proxmox dari web. Klik Reboot.
Verifikasi
1. Jika sudah diReboot beralih pada browser kemudian ketikkan alamat website proxmox nya (https://(Ip Proxmox):8006). Pilih Advanced lalu Accept the Risk and Continue.
2. Maka akan muncul pop up login ke Proxmox masukkan Username nya Root dan Passwordnya yang sudah dibuat sebelumnya. Klik Login.
3. Jika muncul pop up sebagai berikut klik OK saja.
4. Maka kita akan masuk ke halaman dasboard Proxmox kita.
Installasi CHR Mikrotik pada VMware
1. Pertama - tama kunjungi browser lalu ketik https://mikrotik.com/download lalu cari bagian Cloud Hosting Router pilih RAW Disk versi stable (6.47). Klik kanan lalu pilih Copy Link/Copy Link Location.
2. Kemudian beralih ke server Proxmox, klik pada PVE, lalu klik Shell.
3. Selanjutnya update terlebih dahulu.
apt-get update
4. Setelah itu install paket unzip untuk membuka paket chr yang berekstensi zip.
- apt install unzip
5. Lalu download paket chr tersebut dengan perintah wget.
- wget https://download.mikrotik.com/routeros/6.47.2/chr-6.47.2.img.zip
6. Kemudian cek apakah paket tersebut sudah ada dengan perintah ls. Kemudian ekstrak file tersebut agar berubah menjadi ekstensi .img dengan perintah :
- unzip chr-6.47.2.img.zip
7. Cek informasi tentang paket tersebut dengan perintah :
- qemu-img info chr-6.47.2.img
8. Bisa dilihat virtual size yang ada paket tersebut adalah 64Mib, disini ubah menjadi 100 Gib dengan perintah :
- qemu-img rezise chr-6.47.2.img +100G
9. Cek kembali informasi paketnya pastikan sudah berubah size nya.
- qemu-img info chr-6.47.2.img
10. Beralih ke tampilan awal Proxmox, Klik Create VM.
11. Ketikkan nama untuk VM yang akan dibuat. Klik next.
12. Selanjutnya Pililh Do not use any media untuk OS dan untuk tipenya pilih Linux versi 5.x-2.6 Kernel. Klik Next.
13. Untuk System klik Next saja.
14. Lalu pada Hard Disk ubah pada Bus/Device menjadi 1 dan Disk size nya 1 Gib.Klik Next.
15. Untuk CPU gunakan Sockets & Cores nya 1 saja. KLik Next
17. Untuk memory nya disini menggunakan 512 Mib. Klik Next.
18. Untuk Networknya biarkan default. Klik Next saja.
18. Jika sudah maka akan muncul konfirmasi tentang konfigurasi yang telah kita buat. Klik Finish.
19. Beralih pada pve lalu klik Shell, disini kita akan mengimport disk CHR dengan perintah :
- qm importdisk 100 chr-6.47.2.img local-lvm
20. Beralih pada mesin mikrotik yang telah kita buat. ke menu Hardware lalu pilih Unused Disk 0 Klik Add/ Double Klik. Pilih Disk Image yang tadoi sudah diimport dari pve lalu klik Add.
21. Jika sudah hapus disk yang sudah tidak terpakai dengan klik Detach.
22. Muncul pop up tersebut Klik Yes saja.
23. Beralih ke menu Options, pilih Boot Order lalu klik Edit. Pilih Boot device dengan Disk 'scsi0'. Klik OK.
24. Pastikan KVM hardware virtualizationnya di NON aktifkan ya agar mesin dapat dijalankan.
25. Setelah itu ke menu Hardware lalu pilih Network Device Klik Edit lalu pilih Bridge dengan vmbr0 dengan modelnya Intel E1000. Klik OK.
26. Jika sudah jalankan mesinnya. Klik Start .
27. Kemudian klik Console untuk melakukan konfigurasi pada mesinnya.
28. Masuk dan login menggunakan default login Mikrotik.
Login : admin
Password : Enter saja
29. Cek IP Address yang ada lalu hapus IP tersebut dengan perintah :
- ip dhcp-client pr
- ip dhcp-client remove numbers=0
30. Berikutnya konfigurasikan IP Address, Gateway dan DNS Server yang sesuai dengan jaringan yang kita gunakan dengan perintah :
- ip add add address=192.168.1.11/24 interface=ether
- ip route add gateway=192.168.1.1
- ip dns set servers=192.168.1.1,8.8.8.8 allow-remote-requests=yes
31. Setelah itu lakukan pengecekkan dengan mengePING Gateway, 8.8.8.8 & Google.com. Pastikan TTL ya.
Verifikasi CHR
1. Beralih pada pve proxmox lalu klik Shell kemudian PING IP Mikrotik nya pastikan TTL yaa.
2. Beralih pada client Windows 10. Pastikan firewall yang ada dilaptop/komputer kalian dimatikan semua. Lalu cek pada CMD dengan mengePING IP Mikrotik kita. Pastikan TTL ya.




































































Komentar
Posting Komentar