Konfigurasi Openvz dalam Proxmox

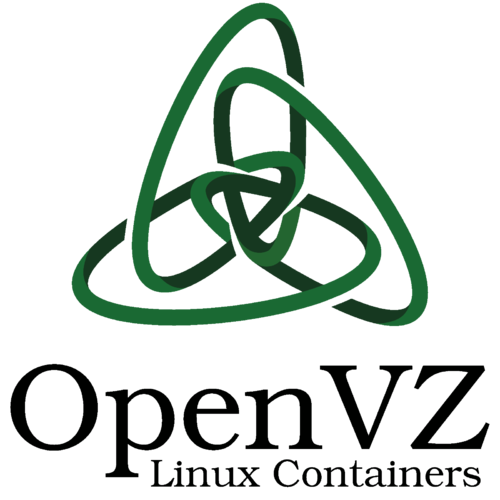
Assalam mu'alaikum wr.wb
Diblog saya kali ini akan membahas tentang cara dan langkah-langkah Konfigurasi Openvz dalam Proxmox. Semoga bermanfaat bagi
kalian semua terutama yang sedang belajar tentang jurusan IT misal TKJ
seperti saya.
Tujuan : - Mampu mengkonfigurasi Openvz dalam Proxmox.
Manfaat : - Memperdalam ilmu tentang Linux.
- Mengerti cara Mengkonfigurasi Openvz dalam Proxmox.
Software :
- VMware
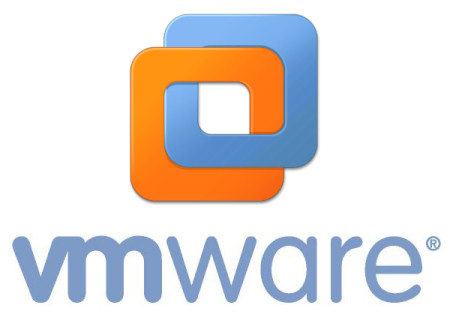
ISO :
- Proxmox-ve_6.2-1.iso
Langkah-Langkah :
Mengatasi Popup Invalid Subsription
- Saat akan login ke Proxmox biasanya muncul Popup seperti ini.
Sekarang kita akan memusnahkan pop up ini.Berikut caranya :
1. Pertama - tama buka PuTTY lalu remote IP Proxmox dengan SSH. Klik Open.
2. Login dengan User Root dan Password Proxmox kalian. Kemudian beralih ke directory /usr/share/javascript/proxmox-widget-toolkit/. Lalu copy file proxmoxlib.js untuk backup dengan perintah sebagai berikut :
- cd /usr/share/javascript/proxmox-widget-toolkit/
- cp proxmoxlib.js proxmoxlib.js.backup
3. Setelah itu kita masuk ke file proxmoxlib.js dengan perintah sebagai berikut:
- nano proxmoxlib.js
4. Kemudian edit pada kata if (data.status untuk mencari nya tekan CTRL+W kemudian ketikkan if (data.status kemudian tekan Enter.
5. Maka akan terlihat tulisan if (data.status (== 'Active'). Hapus data.status (== 'Active' rubah menjadi (false). Keluar dan Simpan.
6. Berikutnya restart service pveproxy agar memperbaharui apa yang sudah kita edit.
- systemctl restart pveproxy.service
7. Beralih ke browser kemudian ke Setelan/Setting biasanya ada di tanda titik tiga dipojok atas. .
8. Kemudian ke menu Privasi dan Keamanan pilih Hapus Data Penjelajahan .
9. Lalu Hapus Data.
10. Setelah itu ketikan IP Proxmox serta Port nya dan coba login dengan Username root dan Password yang telah dibuat .
11. Maka Popup Invalid Subsription sudah musnah dan tidak muncul lagi.
Membuat Container(CT) pada Proxmox
1. Pertama-tama kita klik tanda kurung baca kebawah pada pve lalu pilih local (pve) kemudian Content dan PIlih Templates.
2. Pilih Operasi Sistem yang akan diInstall. Disini memakai Debian-10.0-standard. Klik Download.
3. Tunggulah proses mendownload sampai selesai. Akan muncul pemberitahuan download selesai dan Task OK. Klik pada tanda silang dipojok atas.
4. Jika sudah maka akan terlihat templates yang kita download tadi lanjut kita Create CT.
5. Masukkan Hostname dan Password yang akan dipakai. Klik Next.
6. Masukkan templates yang tadi sudah didownload. Klik Next.
7. Untuk Root Disk pilih 16 Gib untuk Disk size. Klik Next.
8.Untuk CPU kita gunakan 1 cores saja. Klik Next.
9. Untuk Memory kita gunakan 512 Mib. Klik Next.
10. Untuk Network pilih IP Static. Masukkan IP Address & Gateway yang sesuai dengan jaringan kita.
11. Untuk DNS masukkan nama Domain DNS yang akan digunakan juga DNS Servers.KLik Next.
12. Jika sudah akan muncul konfirmasi dari konfigurasi yang telah kita lakukan. Klik Finish.
13. Tunggu prosesnya sampai selesai lalu klik silang.
Mengclone Container
1. Karena tadi kita sudah mengcreate satu container/CT sekarang kita akan mengclone nya. Klik kanan CT yang telah dibuat & akan diclone lalu pilih Clone.
2. Masukkan Hostname untuk VM clone an pertama ini. Klik Clone.
4. Lakukan hal yang sama untuk mesin clone an ketiga.
Konfigurasi DNS Server
Langkah-langkah :
1. Pertama tama kita jalankan mesinnya. Klik Start.
2. Jika mesin sudah berjalan klik Console.
3. Kemudian login dengan User : Root & Password yang telah ditentukan dari mesin asli clone an. Lalu lakukan peng-update an dengan perintah :
- apt-get update
4. Setelah itu install paket bind9 net-tools dengan perintah :
- apt install bind9 net-tools
5. Selanjutnya beralih ke directory /etc/bind/ lalu masuk ke file named.conf.local dengan perintah :
- cd /etc/bind/
- nano named.conf.local
6. Edit file named.conf.local dengan memasukkan dns dan Ip address sebagai berikut:
7. Berikutnya copykan file db.local ke file domain kita. File db.127 ke file ip address. Dengan perintah:
- cp db.local sukses
- cp db.127 ip
8. Masuk ke file sukses lalu ubah localhost menjadi nama domain serta tambahkan IP Address sebagai berikut:
- nano sukses
9. Masuk pula ke file ip lalu ubah localhost menjadi nama domain serta tambahkan angka terakhir dari IP Address yang digunakan sebagai berikut:
- nano ip
10. Selanjutnya masuk ke file named.conf.options. Edit sebagai berikut:
11. Restart server bind9 dengan perintah :
Verifikasi
2. Lakuan juga pengecekan Pada client Windows. Buka CMD lalu PING IP VM dan domain DNS pastikan TTL yaa.
- /etc/init.d/bind9 restart
12. Kemudian masuk ke file /etc/resolv.conf lalu tambahkan nama domain DNS, IP Address & 8.8.8.8.
- nano /etc/resolv.conf
Verifikasi
1. Ping nama domain DNS pastikan TTL yaa
2. Lakuan juga pengecekan Pada client Windows. Buka CMD lalu PING IP VM dan domain DNS pastikan TTL yaa.
Konfigurasi Ajenti Control Panel
Langkah-langkah :
1. Jalankan mesin lalu Console klik tombol Console. Karena ini merupakan mesin clone maka rubah dulu IP nya dengan perintah :
- nano /etc/network/interface
2. Kemudian restart network nya dan lihat apakah IP sudah sesuai dengan perintah :
- /etc/init.d/networking restart
- ip a
3. Selanjutnya masuk ke file /etc/apt/sources.list lalu tambahkan repository-nya.
- nano /etc/apt/source.list
- deb http://kebo.vlsm.org/debian/ buster main contrib non-free
- deb http://kebo.vlsm.org/debian/ buster-updates main contrib non-free
- deb http://kebo.vlsm.org/debian-security/ buster/updates main contrib non-free
4. Jika sudah lakukan update dengan perintah :
- apt-get update
5. Setelah itu install paket bind9 net-tools dengan perintah :
- apt install bind9 net-tools
6. Selanjutnya pindah ke directory /etc/bind/ lalu masuk ke file named.conf.local.
- cd /etc/bind
- nano named.conf.local
7. Edit file nya sebagai berikut :
8. Kemudian masuk ke file named.conf.options lalu rubah sebagai berikut :
- nano named.conf.options
9. Berikutnya copy kan db.local ke file domain kita lalu file db.127 ke file ip.
- cp db.local malala
- cp db.127 ip
10. Setelah itu masuk ke file malala lalu ubah localhost menjadi nama domain serta tambahkan IP Address sebagai berikut:
- nano malala
11.Masuk pula ke file ip lalu ubah localhost menjadi nama domain serta tambahkan angka terakhir dari IP Address yang digunakan sebagai berikut:
- nano ip
12. Berikutnya restart server bind9.
- /etc/init.d/bind9 restart
13. Setelah itu masuk ke file /etc/resolv.conf lalu edit dengan perintah:
- nano /etc/resolv.conf
Tambahkan Nama Domain, IP Address VM, & 8.8.8.8
14. Lakukan pengecekkan dengan menge-PING nama domain pastikan TTL yaa.
15. Selanjutnya install paket gnupg dengan perintah :
- apt-get install gnupg
16. Kemudian ambil repository ajenti dari web dengan perintah :
- wget http://repo.ajenti.org/debian/key -O- | apt-key add -
17. Selanjutnya tambahkan repositoy ajenti kedalam debian dengan perintah :
- echo "deb http://repo.ajenti.org/debian main main debian" | tee -a /etc/apt/sources.list
18. Jika sudah lakukan update.
- apt-get update
19. Setelah itu install paket Ajentinya dengan perintah :
- apt install ajenti
Jika tidak dapat menginstall Ajenti coba dengan perintah :
- apt --fix-broken install
- apt-get ajenti --fix-missing
- Tambahkan repository tambahan pada file /etc/apt/sources.list sebagai berikut :
- deb http://kebo.pens.ac.id/debian stretch main
- deb-src http://kebo.pens.ac.id/debian stretch main
- Jika sudah update dengan perintah apt-get update
20. Tunggu sampai muncul tampilan Generate Sertificate dengan Username dan Passwordnya.
Verifikasi
1. Laukan pengujian pada client windows. Buka CMD lalu PING Nama Domain dan IP Addressnya pastikan TTL yaa.
2. Lakukan juga pengujian pada browser. Buka browser kemudian ketikkan "https://*nama domain*:8000". Jika ada peringatan pilih Continue.
3. Maka akan muncul popup untuk login masukkan Username: root dan Password: admin. Klik Login.
4. Jika berhasil maka akan muncul dashboard Ajenti sebagai berikut :
- Masuk ke file /usr/share/pyshared/socket.io/transport.py dengan nano /usr/share/pyshared/socket.io/transport.py lalu edit pada bagian 3600 dengan ditambahkan tanda "" sebagai berikut :
- Jangan lupa restart server Ajentinya dengan /etc/init.d/ajenti restart
Konfigurasi Samba Server
Langkah-Langkah :
1. Pertama - tama login dengan user root dan password yang telah ditentukan kemudian cek IP Address dengan perintah :
2. Disini menggunakan IP Address 192.168.1.30
6. Akan muncul popup sebagai berikut pilih NO.
9. Selanjutnya buat direktory /home/samba kemudian tambahkan user yang dapat mengakses file tersebut.
- nano /etc/network/interfaces
2. Disini menggunakan IP Address 192.168.1.30
3. Restart networknya lalu cek IP nya dengan perintah :
- /etc/init.d/networking restart
- ip a
4. Lakukan pengupdate an dengan perintah :
- apt-get update
5. Install paket samba dengan perintah :
- apt install samba
6. Akan muncul popup sebagai berikut pilih NO.
7. Setelah itu masuk ke file /etc/samba lalu copy kan file smb.conf. dengan file smb.confbackup.
- cd /etc/samba
- cp smb.conf smb.confbackup
8. Kemudian masuk ke file smb.conf. Tambahkan pada bagian paling bawah sebagai berikut :
- nano smb.conf
[*Nama file*]
path = /home/samba/*Nama FIle*/
valid users = *Nama File*
writeable = yes
browseable = yes
guest ok = no
9. Selanjutnya buat direktory /home/samba kemudian tambahkan user yang dapat mengakses file tersebut.
- mkdir /home/samba
- useradd -m -d /home/samba/*Nama File*/ *Nama File*
10. Kemudian tambahkan user untuk samba.
- smbpasswd -a *Nama File*
11. Cek apakah konfigurasi sudah ada atau belum.
- testparm
Tekan enter untuk mengetahui detailnya.
12. Beralih pada direktory /home/samba/fileIT/ lalu tambahkan satu file dan cek dengan perintah :
- cd /home/samba/fileIT/
- touch file_cubacuba
- ls -l
13. Kemudian restart samba dengan perintah:
- /etc/init.d/samba-ad-dc restart
!!!Catatan!!!
Setelah reboot biasanya mesin yang merupakan hasil clone IP nya akan kembali seperti semula mesin aslinya maka lebih baik cek.
14. Berikutnya install paket bind9 & net tools.
- apt install bind9 net-tools
15. Beralih ke directory /etc/bind/ lalu masuk ke file named.conf.local
- cd /etc/bind/
- nano named.conf.local
16. Edit file named.conf.local sebagai berikut :
17. Copy file db.local ke file domain & file db.127 ke file ip.
- cp db.local IT
- cp db.127 ip
18. Masuk ke file IT lalu ubah localhost menjadi nama domain serta tambahkan IP Address sebagai berikut:
- nano IT
19. Masuk pula ke file ip lalu ubah localhost menjadi nama domain serta tambahkan angka terakhir dari IP Address yang digunakan sebagai berikut:
- nano ip
20. Setelah itu masuk ke file named.conf.options lalu lakukan pengeditan sebagai berikut:
- nano named.conf.options
21. Kemudian restart server bind9 dengan perintah :
- /etc/init.d/bnd9 restart
22. Berikut nya masuk ke file /etc/resolv.conf lalu tambahkan nama domain. IP Address & 8.8.8.8.
- nano /etc/resolv.conf
23. Lakukan pengecekkan dengan menge PING nama domain DNS pastikan TTL yaa..
Verifikasi
1.Beralih pada client windows kemudian buka CMD dan lakukan pengujian dengan mneg PING IP Address VM & Nama Domain DNS pastikan TTL yaa.
2. Lakukan juga pengujian dengan tekan CTRL+R lalu ketik "\\*Nama Domain DNS*\Nama File pada Service Samba" Klik OK.
3. Maka akan muncul popup untuk login masukkan nama file pada service samba kemudian masukkan password user yang telah dibuat untuk mengakses file tersebut. Klik OK
4. Jika berhasil maka kita dapat mengakses file tersebut.












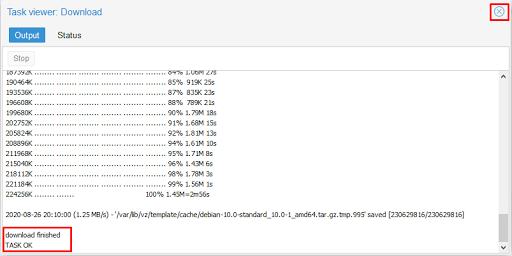


















































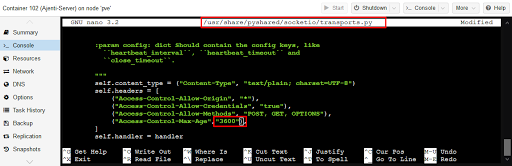































Komentar
Posting Komentar