Langkah-langkah Menginstall Windows Server 2012 berbasis core & GUI
Assalam mu'alaikum wr.wb
Diblog saya kali ini akan membahas tentang cara dan langkah-langkah menginstall Windows Server 2012. Semoga bermanfaat bagi kalian semua terutama yang sedang belajar tentang jurusan IT misal TKJ seperti saya.
Tujuan : - Mampu menginstall Windows Server 2012.
Manfaat : - Memperdalam ilmu Windows Server 2012.
- Dapat menginstall Windows Server 2012..
- Mengerti cara menginstall Windows Server 2012..
Software :
- VirtualBox

File :
- ISO Windows Server 2012.
Langkah-langkah :
1. Sebelum nya pastikan VirtualBox sudah terinstal.Jika sudah pilih New.
2. Akan muncul tampilan seperti ini :
12. Akan muncul tampilan seperti berikut :
Kita diminta memasukkan file ISO yang kita gunakan. Pilih start.
14. Klik install now untuk memulai penginstall-an.
Software :
- VirtualBox

File :
- ISO Windows Server 2012.
Langkah-langkah :
1. Sebelum nya pastikan VirtualBox sudah terinstal.Jika sudah pilih New.
2. Akan muncul tampilan seperti ini :
Masukkan nama, dan folder di data E atau D. Untuk type pilih Microsoft Windows versionnya
Windows 2012 (64-bit), klik next.
3. Atur ukuran memori yang akan digunakan. Disini memakai 2048 Mb. Pilih next.
4. Pilih create new harddisk now, karena kita akan membuat baru. Pilih create.
5. Pilih type file harddisk, disini menggunaka type VDI (VirtualBox Disk Image). Klik next.
6. Pilih Dynamically allocated jika ingin File harddisk hanya menggunakan ruang fisik Anda.
Klik next.
7. Tentukan lokasi penyimpanan dan ukuran hard disk yang akan digunakan.
Disini menggunakan 50 GB. Klik create.
8. Akan kembali ke tampilan semula, kita pilih setting.
9. Beralilah ke pengaturan system lalu ke processor, ubah menjadi 4. Klik OK.
10. Ke pengaturan network. Ceklis bagian Enable Network Adapter rubah menjadi Bridge Adapter.
Ke Adapter 2 dan lakukanlah hal yang sama.
11. Lalu mulai jalankan dengan pilih start.
12. Akan muncul tampilan seperti berikut :
Kita diminta memasukkan file ISO yang kita gunakan. Pilih start.
13. Rubah format bahasa, waktu dan keyboard.
Disini format bahasa menggunakan bahasa Inggris, wilayah waktu Indonesia dan untuk keyboard
menggunakan standar US. Klik next.
15. Pilih sistem operasi ayng akan digunakan, disini menggunakan Windows Server 2012 Standard
Evalution (server core instalation). Klik next.
16. Akan muncul lisensi dari microsoft , beri centang pada I accept the license terms. Klik next.
17. Pilih custom karena kita baru pertama kali melakukan instalasi.
18. Akan muncul pembagian partisi karena kita menggunakan hard disk 50 GB.
Untuk drive C gunakan 30 GB, pilih new masukkan 30 GB karena menggunakan MB menjadi
30200 MB lalu klik apply.
19. Akan muncul tampilan sebagai berikut :
Pilih OK.
20. Masuk pengaturan untuk partisi ke tiga kita gunakan sisa untuk media penyimpanan data.
Pilih new lalu apply.
21. Sebelum lanjut arahkan kursor pada partisi kedua atau drive C baru klik next.
22. Tunggulah proses install sampai selesai.
23. Setelah proses instalasi selesai akan muncul gambar sebagai berikut :
Pilih OK agar kita dapat memasukkan password.
24. Masukkan password yang akan digunakan.
25. Setelah memasukkan password akan muncul tampilan sebagai berikut :
Klik OK.
26. Akan muncul tampilan berikut :
Tandanya kita berhasil menginstall Windows Server 2012.
- Mengubah Server Core ke Gui
Langkah-langkah :
1. Login ke dalam windows server dengan memasukkan password yang sudah dibuat.
2. Kita akan masuk ke tampilan cmd seperti berikut :
3. Ketik cd/ untuk merubah posisi path ke drive C.
Kemudian ketik mkdir untuk menamakan folder di drive C. lalu ketik dir.
Setelah itu ketik format d: /q untuk menformat drive D dengan cepat.
Ketik dism /get-wiminfo /wimfile:E:\sources\install.wim untuk mencari no index server core.
4. Kemudian ketik Dism /mount-wim /wimfile:E:\sources\install.wim /Index:2 /MountDir
:C:\mountdir /readonly untuk membaca index yang kedua agar dapt mengubah tampilan dari core
ke GUI. Tunggulah sampai 100 %.
5. Setelah itu ketik poweshell
Kemudian ketik Install-WindowsFeature Server-Gui-Mgmt-Infra, Server-Gui-Shell -Restart
-Source C:\mountdir\windows\wimsxs.
6. Tunggulah sampai proses instalasi ke server GUI selesai.
7. Setelah itu tunggulah proses penambahan feature-feature yang telah ada sampai selesai.
8. Akan muncul tampilan sebagai berikut :
Tekan CTRL+ALT+DEL.
9. Login kembali dengan memasukkan password yang tadi sudah dibuat.
10. Akan muncul tampilan sebagai berikut, tandanya kita berhasil login menggunakan windows
server berbasis Gui.



































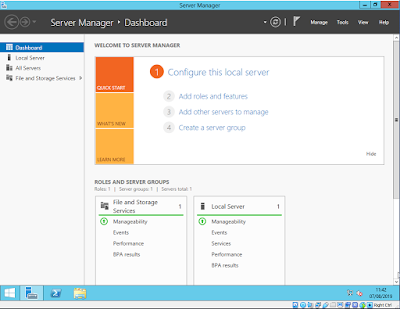

Komentar
Posting Komentar